FREE Raspberry Pi Remote Desktop: Easy Guide
Ever found yourself yearning to control your tech from afar, without shelling out a fortune? The ability to remotely access your Raspberry Pi's desktop, completely free of charge, is not just a possibility it's a readily achievable reality. This comprehensive guide will be your compass, leading you step-by-step through the process, equipping both tech enthusiasts and those new to the game with the knowledge and tools needed to succeed. Let's embark on this journey!
Imagine the freedom of managing your Raspberry Pi from anywhere in the world, without incurring any costs. It sounds almost too good to be true, doesn't it? Yet, in today's interconnected landscape, remote access is no longer a luxury but a crucial skill. Mastering it, especially with the versatile Raspberry Pi, opens a gateway to a myriad of possibilities. Envision running servers, automating your home, or simply accessing your projects while on the move. The potential is as vast as your imagination.
This isn't just another humdrum tech tutorial. We'll unravel every facet of remotely accessing your Raspberry Pi's desktop, at no cost. From the initial setup to navigating common troubleshooting issues, we'll even share some clever tricks along the way. By the time you finish reading, you'll have the expertise to manage your Raspberry Pi remotely, like a true professional.
- Cheryls Diner A Local Favorite You Need To Visit
- Go Viral Now Secrets Of Viralkand Content How To Achieve It
The world of technology moves at an unrelenting pace, and staying ahead of the curve is no longer optional. Remotely accessing your Raspberry Pi is not merely convenient; it's a practical necessity. Consider the benefits: you can troubleshoot issues, execute scripts, and monitor your projects from any location with an internet connection. And the best part? You won't need to invest in costly software licenses.
Remote access offers a range of compelling advantages:
- The capability to access your projects from virtually anywhere.
- Significant time savings by eliminating the need for physical presence.
- The ability to automate tasks, irrespective of your location.
- Enhanced security by enabling remote management of your setup.
And, the added bonus of doing it all without spending a dime makes it even more appealing. Who wouldn't appreciate acquiring valuable skills while saving money?
Before diving into the specifics, let's ensure you have the essential components in place. You'll need:
- A Raspberry Pi, the heart of the operation.
- A Raspberry Pi OS installed, providing the operating system.
- A stable internet connection to enable remote access.
- A VNC client, your gateway to the remote desktop (more on this shortly).
Once these foundations are established, you're ready to move forward. Don't let a lack of prior experience with Raspberry Pi hold you back; this guide will provide step-by-step instructions.
The magic truly begins here. To remotely access your Raspberry Pi, you'll need to enable the VNC server. The process is straightforward. Follow these simple steps:
- Power up your Raspberry Pi and log in with your credentials.
- Navigate to Preferences and then Raspberry Pi Configuration.
- Select the Interfaces tab.
- Activate VNC and click OK to confirm.
And there you have it your Raspberry Pi is now primed for remote access from anywhere. But there's more to explore!
Now that your Raspberry Pi is ready, you'll need a VNC client to establish the connection. There are various options to choose from, including:
- RealVNC Viewer: A widely used and highly recommended option, seamlessly integrated with Raspberry Pi.
- TightVNC: A lightweight and excellent choice, perfect for beginners.
- AnyDesk: A versatile alternative, especially if you desire additional features.
For this guide, we'll focus on RealVNC Viewer, as it's free, user-friendly, and, more importantly, officially supported by Raspberry Pi, ensuring reliability and ease of use.
Connecting to your Raspberry Pi is as simple as entering its IP address into the VNC client. First, you'll need to find the IP address of your Pi. Here's how:
- Open the terminal on your Raspberry Pi.
- Type
hostname -Iand press Enter. - Copy the IP address that is displayed.
Now, open your VNC client, enter the IP address, and you're connected to your Raspberry Pi's desktop. The process is that easy!
Inevitably, things may not always go according to plan. If you encounter difficulties, here are some common issues and their solutions:
- Connection Refused: Double-check the IP address and verify that VNC is enabled on your Raspberry Pi.
- Slow Connection: Try using a wired Ethernet connection instead of Wi-Fi to improve performance.
- Authentication Failed: Ensure you're using the correct login credentials for your Raspberry Pi.
Still facing challenges? Don't worry! Numerous online resources are available, and the Raspberry Pi community is exceptionally helpful and willing to provide assistance.
Security is paramount when enabling remote access. You don't want unauthorized individuals gaining access to your setup. Here are some tips to fortify your Raspberry Pi's security:
- Use robust, unique passwords.
- Enable SSH for secure connections, adding an extra layer of protection.
- Regularly update your Raspberry Pi OS to patch any vulnerabilities.
By implementing these best practices, you can be confident that your setup is secure and protected.
For those ready to elevate their Raspberry Pi skills, here are some advanced techniques:
- Set up a static IP address for consistent, reliable connectivity.
- Utilize SSH tunneling to enhance security.
- Automate tasks using cron jobs for unattended execution.
These advanced features may appear complex at first, but their mastery will prove invaluable. Once you've mastered these techniques, you'll be well on your way to becoming a Raspberry Pi expert.
A static IP address ensures that your Raspberry Pi always maintains the same IP address, making it easier to connect. Here's how to configure one:
- Open the terminal on your Raspberry Pi.
- Edit the
dhcpcd.conffile using the command:sudo nano /etc/dhcpcd.conf. - Add your desired IP address configuration, making sure it aligns with your network settings.
- Reboot your Raspberry Pi for the changes to take effect.
And there you have it: a static IP address, ready to streamline your remote access experience.
Now that you've mastered the art of remotely accessing your Raspberry Pi, let's delve into some practical, real-world applications:
- Home Automation: Control your smart devices from any location.
- Remote Monitoring: Keep tabs on your projects without being physically present.
- Web Server Management: Manage your web server remotely, providing convenience and flexibility.
The possibilities truly are endless. Whether you're building a smart home or managing a web server, remote access provides a valuable skill set.
One of the most exciting applications of the Raspberry Pi is building a smart home. By combining remote access with Internet of Things (IoT) devices, you can control everything from lighting and thermostats to security systems. It's akin to having a personal assistant without the associated complexities.
The ability to remotely access your Raspberry Pi's desktop for free is within your grasp. This guide has provided you with the knowledge, from the initial setup to advanced techniques. Grab your Raspberry Pi and begin exploring the world of remote access.
Do share this article with your friends and leave your comments below. We are very eager to learn about your Raspberry Pi projects and how remote access has transformed your workflow. Happy tinkering!


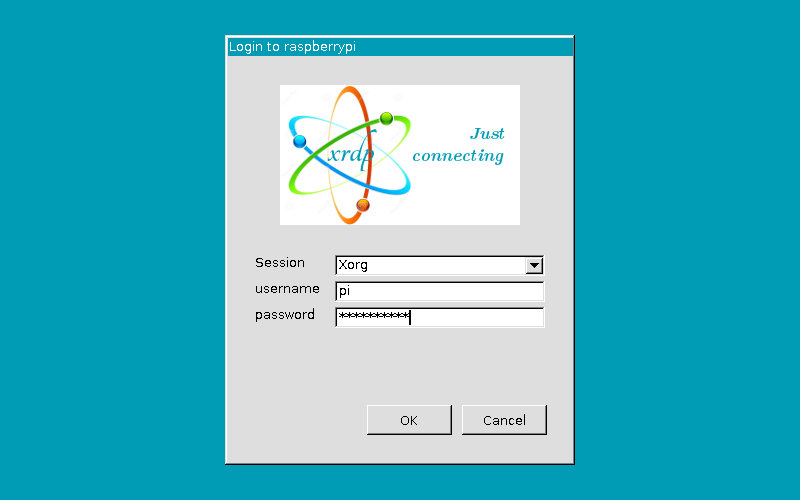
Detail Author:
- Name : Frederik Ferry
- Username : eldon.graham
- Email : thiel.jaunita@dubuque.info
- Birthdate : 1979-02-12
- Address : 6732 Matt Hills Whiteview, DC 53142-5302
- Phone : 470.217.6923
- Company : Little-Schmitt
- Job : Social Service Specialists
- Bio : Ab quia consequuntur repudiandae iure ipsam nulla. Ea ut neque praesentium corrupti odio vero. Velit hic et dolores consequatur laboriosam veniam quo. Debitis eaque omnis nobis doloremque.
Socials
twitter:
- url : https://twitter.com/lbednar
- username : lbednar
- bio : Sed et quis voluptas. Laborum qui ut suscipit nostrum deleniti. Ut facere neque animi ut voluptate. Recusandae nulla quod ipsam.
- followers : 5728
- following : 991
facebook:
- url : https://facebook.com/lbednar
- username : lbednar
- bio : Aut id et voluptatem consectetur.
- followers : 4899
- following : 2977
instagram:
- url : https://instagram.com/bednarl
- username : bednarl
- bio : Velit aperiam quaerat recusandae nemo nostrum vel. Est dolores expedita fugiat rerum est excepturi.
- followers : 3258
- following : 1242
tiktok:
- url : https://tiktok.com/@bednar1995
- username : bednar1995
- bio : Odit fugiat pariatur cupiditate quisquam id.
- followers : 4493
- following : 2373