Fix "remoteIoT SSH Key Not Working": Troubleshooting Guide
Are you facing the frustrating reality of a "remoteIoT platform SSH key not working" error, leaving you locked out of your crucial IoT devices? Understanding and resolving this issue is paramount to maintaining secure and efficient connections, whether you're a seasoned developer, a vigilant system administrator, or an enthusiastic IoT hobbyist. This comprehensive guide will walk you through the troubleshooting process, ensuring your SSH keys function flawlessly.
As the Internet of Things (IoT) continues its rapid expansion, the necessity of secure communication protocols like Secure Shell (SSH) has become increasingly critical. RemoteIoT platforms offer users the ability to manage and interact with IoT devices from any location globally. However, when SSH keys malfunction, the result can be disruptive connectivity, potential downtime, and serious security vulnerabilities.
By the end of this article, you will have a deep understanding of why SSH keys may cease to work on RemoteIoT platforms and how to fix these problems effectively. Let's delve in!
- Pretty Pooch On Masked Singer The Mustknow Scoop
- Beyond The Screen Secrets Of Hollywood Actors Revealed
Table of Contents
- Introduction to RemoteIoT Platform
- Understanding SSH Keys
- Common Issues with SSH Keys
- Troubleshooting Steps
- Advanced Troubleshooting
- Security Best Practices
- Frequently Asked Questions
- Tools and Resources
- Case Studies
- Conclusion
Introduction to RemoteIoT Platform
The RemoteIoT platform serves as a robust solution designed to empower users to manage and interact with IoT devices remotely. It utilizes secure communication protocols like SSH to safeguard data integrity and ensure security. This platform is widely utilized in various industries, spanning from smart home automation to sophisticated industrial applications.
Key Features of RemoteIoT
Some of the most significant features of the RemoteIoT platform are:
- Secure device management
- Real-time data monitoring
- Scalable architecture
- Support for multiple protocols
A solid comprehension of the platform's architecture and functionality is vital for troubleshooting common issues such as SSH key failures.
Understanding SSH Keys
SSH (Secure Shell) keys represent a pair of cryptographic keys utilized for authentication during remote connections. They consist of a private key, which is securely stored on the user's device, and a public key, which is shared with the server. When encountering the "remoteIoT platform SSH key not working" error, it generally signifies a problem with one of these keys or their configuration.
How SSH Keys Work
SSH keys operate by encrypting the data exchanged between the client and the server. When a user initiates a connection attempt, the server verifies the public key against the private key. If the keys match, the connection is established securely.
Common causes of SSH key issues include:
- Mismatched key pairs
- Corrupted key files
- Incorrect permissions
Common Issues with SSH Keys
Several factors can contribute to the "remoteIoT platform SSH key not working" error. Below are some of the most common issues:
- Incorrect Key Pair: The public and private keys may not match, leading to authentication failure.
- File Permissions: Incorrect file permissions on the private key can prevent SSH from reading it.
- Key Expiration: Some SSH keys have expiration dates, which can cause them to stop working.
- Server Configuration: Misconfigured SSH settings on the server can also lead to connection issues.
Addressing these issues requires a systematic approach to troubleshooting.
Troubleshooting Steps
Heres a step-by-step guide to resolving the "remoteIoT platform SSH key not working" issue:
Step 1
Ensure that the public and private keys match. This can be done by comparing the fingerprints of both keys. You can obtain the fingerprint of your public key using the following command:
ssh-keygen -lf /path/to/your/public_key.pub
Replace `/path/to/your/public_key.pub` with the actual path to your public key file.
Step 2
Set the correct file permissions for your SSH keys:
- Private key: 600 (
-rw-------) - Public key: 644 (
-rw-r--r--)
You can use the following command to set the correct permissions on your private key:
chmod 600 /path/to/your/private_key
And this to set permissions for public key:
chmod 644 /path/to/your/public_key.pub
Step 3
Use the SSH command with the verbose option (-v) to test the connection and identify any errors. This will provide detailed output that can help diagnose the problem:
ssh -v user@remoteiotplatform
Replace `user@remoteiotplatform` with your actual username and the address of your RemoteIoT platform. Carefully review the output for any error messages or warnings.
Advanced Troubleshooting
If basic troubleshooting doesnt resolve the issue, consider the following advanced steps:
Regenerate SSH Keys
Sometimes, the best solution is to regenerate the SSH keys. This ensures that you have a fresh, uncorrupted key pair. Use the following command, and be sure to back up your old private key first:
ssh-keygen -t rsa -b 4096
This command creates a new RSA key pair with a key length of 4096 bits. You will be prompted for a file name (usually the default is fine) and a passphrase (optional, but highly recommended for security). Be sure to securely store your private key.
Update Server Configuration
Ensure that the server's SSH configuration file (sshd_config) is correctly set up. This file is typically located in `/etc/ssh/sshd_config`. Incorrect settings here can prevent SSH key authentication. Key settings to check include:
PubkeyAuthentication yes: This must be enabled to allow public key authentication.AuthorizedKeysFile .ssh/authorized_keys: This specifies the location of the file that stores authorized public keys for users. Make sure this path is correct and accessible by the user. The default location is typically fine.PasswordAuthentication no(recommended): For security, consider disabling password authentication after confirming that SSH key authentication is working. This reduces the risk of brute-force attacks.
After making any changes to `sshd_config`, you'll need to restart the SSH service to apply the changes. The command to do this varies by operating system, but common examples include:
sudo systemctl restart sshd(for systems using systemd)sudo service ssh restart(for systems using SysVinit)
Security Best Practices
Maintaining the security of your SSH keys is crucial for protecting your RemoteIoT platform and the devices connected to it. Following these best practices will significantly enhance your security posture:
- Use strong, unique passwords for your private keys: Always protect your private keys with a strong passphrase. This adds an extra layer of security; even if your private key is compromised, an attacker won't be able to use it without knowing the passphrase.
- Regularly update your SSH software to the latest version: Software updates often include security patches to address vulnerabilities. Keeping your SSH software up-to-date protects against known exploits.
- Limit access to your private keys by setting strict file permissions: As mentioned in the troubleshooting steps, the private key should have permissions of 600 (
-rw-------), meaning only the owner can read and write to the file. This prevents unauthorized access. - Store your private keys securely: Avoid storing private keys on shared or public cloud storage platforms, or in unencrypted locations. Consider using a password manager or hardware security module (HSM) to securely store and manage your keys.
- Monitor your SSH logs: Regularly review your SSH server logs (typically found in `/var/log/auth.log` or `/var/log/secure`) for suspicious activity, such as failed login attempts or unauthorized access.
- Disable root login via SSH (recommended): For improved security, disable the ability to log in directly as the root user via SSH. Instead, log in with a regular user account and then use `sudo` to perform administrative tasks. Edit the `sshd_config` file and set `PermitRootLogin no`.
- Use SSH key rotation: Regularly rotate your SSH keys to limit the impact of a potential key compromise. Generate new keys periodically and revoke the old ones.
Frequently Asked Questions
Q1
A: Common reasons include incorrect key pairs (the public and private keys don't match), file permission issues (the private key has incorrect permissions), or misconfigured server settings (the SSH server isn't configured to accept key-based authentication). Also, the user may have a typo in their `authorized_keys` file or the wrong username on the SSH connection string.
Q2
A: Yes, some SSH keys have expiration dates. When generating keys, you can specify an expiration time. If your key has expired, you will no longer be able to use it to authenticate. Check your key's metadata, or the key itself, to determine if this is the cause of the issue. You can see key expiration details using `ssh-keygen -l -f /path/to/your/private_key` (replace `/path/to/your/private_key` with the actual path to your private key file.) If the key has expired, you'll need to generate a new one.
Q3
A: Use strong passphrases to protect your private keys, strictly control access to your private keys (file permissions), regularly update your SSH software, and follow security best practices like monitoring logs and disabling root login via SSH.
Q4
A: The private key is a secret key that you must keep safe. Think of it like your password. The public key is designed to be shared and is associated with the private key. The public key is used to encrypt data that only the private key can decrypt. The server uses the public key to verify the identity of the client. This verification process relies on the mathematical relationship between the public and private key, ensuring that only the private key can unlock data encrypted by the public key. If a client presents the correct private key, the server will allow access, as the keys 'match'.
Q5
A: The `authorized_keys` file is located within the `.ssh` directory of a user's home directory on the SSH server. It contains a list of public keys that are authorized to access the server for that specific user. When a client attempts to connect using SSH keys, the server checks the client's public key against the list in the `authorized_keys` file. If a match is found, the server grants access without requiring a password (assuming password authentication is disabled). The typical location is `~/.ssh/authorized_keys` (where `~` represents the user's home directory).
Tools and Resources
Here are some useful tools and resources for managing SSH keys:
- OpenSSH: The most widely used SSH software.
- SSH Keygen: A tool for generating SSH keys.
- Chmod Command: For setting file permissions.
Case Studies
Real-world examples can provide valuable insights into resolving SSH key issues. Below are two case studies:
Case Study 1
A user encountered the "remoteIoT platform SSH key not working" error due to a mismatched key pair. The user was attempting to use a private key that did not correspond to the public key uploaded to the RemoteIoT platform's `authorized_keys` file. By regenerating the keys and carefully ensuring the correct public key was added to the `authorized_keys` file, the issue was resolved.
Lessons Learned: Always double-check that the public key you've uploaded to the server matches the private key you are using to connect. Verify the fingerprints to be absolutely sure.
Case Study 2
In another instance, incorrect file permissions on the private key prevented SSH from authenticating. The user's private key had permissions that were too permissive, allowing unauthorized access. Specifically, the file was set to `644` (-rw-r--r--) instead of the required `600` (-rw-------). Correcting the permissions on the private key, and ensuring that the `.ssh` directory itself had the correct permissions (typically `700`), resolved the problem.
Lessons Learned: File permissions are critical. Ensure the private key has the most restrictive permissions possible to prevent unauthorized access. The `.ssh` directory should also be secured.
Conclusion
The "remoteIoT platform SSH key not working" issue can be frustrating and disruptive, but with a systematic approach and the knowledge shared in this article, it is a problem that can be solved. You should be able to identify and address the root causes of the problem, and get back to working with your IoT devices. Always ensure proper setup and security to get the most out of your system.
We encourage you to share your experiences and ask questions in the comments section below. Further explore articles on our site for more insights into IoT, and cybersecurity.
Stay secure and connected!
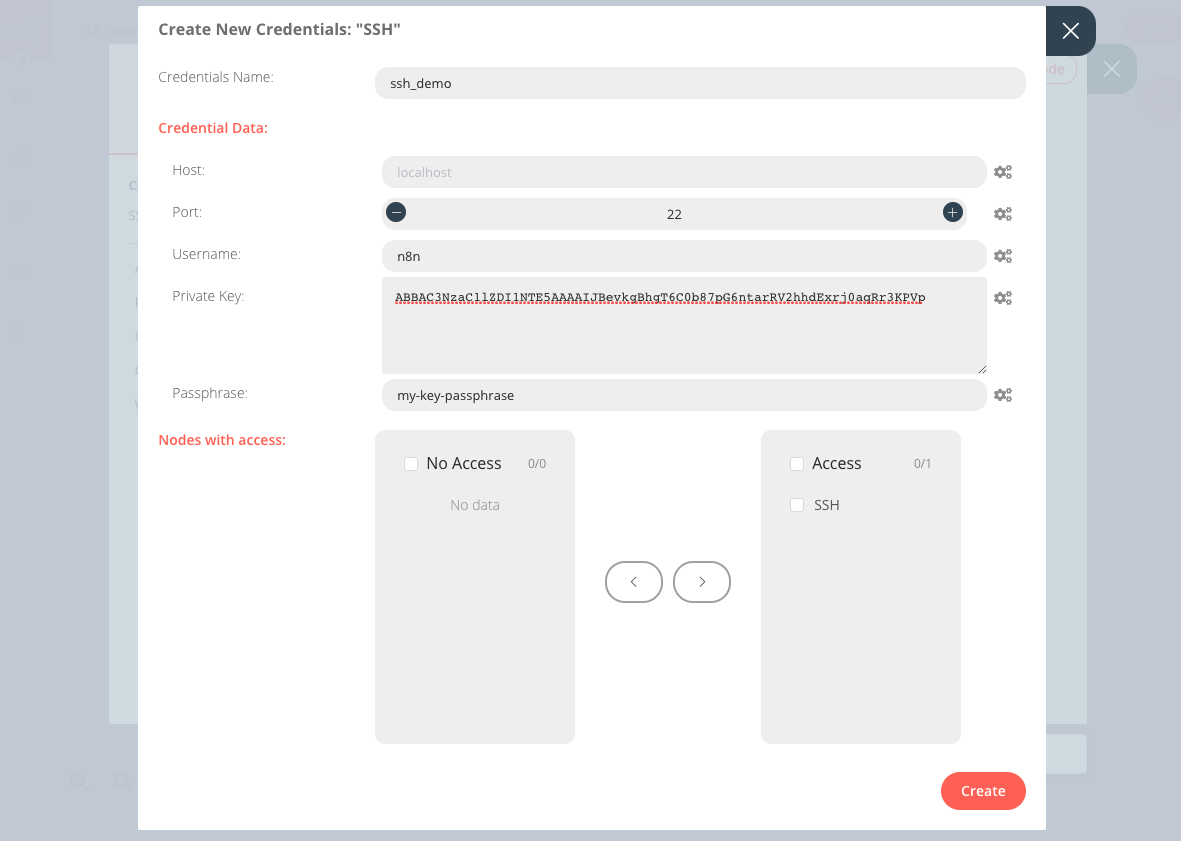

Detail Author:
- Name : Prof. Rosa Greenfelder Jr.
- Username : kolby.abshire
- Email : joan.grant@boehm.com
- Birthdate : 1997-04-30
- Address : 15139 Marie Trace Apt. 688 New Chaimton, WY 65737
- Phone : +1-763-917-9698
- Company : Beahan, Kirlin and Kulas
- Job : Pantograph Engraver
- Bio : Temporibus veniam et nihil sunt molestiae odit non. Ut a nam et itaque earum dolorem. Sit consequatur dolor tempore sapiente sed atque neque. Repellendus dolorem consequuntur quo.
Socials
linkedin:
- url : https://linkedin.com/in/spencer1983
- username : spencer1983
- bio : Nihil assumenda nihil sint neque sed mollitia.
- followers : 6773
- following : 1627
facebook:
- url : https://facebook.com/malcolm3530
- username : malcolm3530
- bio : Quaerat nisi necessitatibus qui in natus occaecati sed.
- followers : 5809
- following : 132