Remote Raspberry Pi Access: Securely Connect & Control!
Is it truly possible to manage your Raspberry Pi from anywhere in the world, simply by harnessing the power of the internet? Absolutely.
Whether you are a seasoned tech enthusiast working on an intricate IoT project, or a professional tasked with the management of remote servers, the ability to access your Raspberry Pi remotely represents a significant leap forward in efficiency and convenience. This guide aims to provide you with the essential knowledge and practical steps needed to transform your Raspberry Pi into a remotely accessible device, regardless of your geographical location. Well delve into various methodologies, ensuring you have a comprehensive understanding of the process from initial setup to advanced techniques, culminating in a secure and functional remote access system.
This exploration will cover several critical aspects of setting up remote access:
- Understanding the Fundamentals: Introduction to Remote Access
- Laying the Groundwork: Setting Up Your Raspberry Pi
- Command Line Control: Accessing Raspberry Pi via SSH
- Visual Interaction: Using VNC for Remote Access
- Networking Essentials: Network Configuration for Remote Access
- Fortifying Your System: Ensuring Security for Remote Connections
- Expanding Your Options: Tools and Software for Remote Access
- Solving Common Problems: Troubleshooting Common Issues
- Advanced Maneuvers: Advanced Techniques for Remote Access
The world of remote access offers the unparalleled freedom to control and manage your Raspberry Pi from virtually any location, assuming you have an active internet connection. This capacity is particularly valuable for projects that necessitate constant monitoring or regular updates, without the need for physical presence. From home automation systems to intricate scientific experiments, the ability to interact with your device from afar can make a significant impact on its utility. Imagine the ability to troubleshoot issues, monitor progress, or even restart your system without ever leaving the comfort of your current location.
The core of accessing your Raspberry Pi remotely resides in proper network configuration, the activation of specific communication protocols, and the implementation of robust security measures. These elements together create a secure and accessible connection. This detailed guide provides an overview of the various tools and methods that can make remote access a reality for your Raspberry Pi projects.
Basic Setup Requirements
Before you can begin the process of setting up remote access, it's crucial to ensure your Raspberry Pi is correctly configured. This preparatory phase includes the installation of the most recent version of the Raspberry Pi OS and the configuration of fundamental settings, such as Wi-Fi connectivity and the assignment of a static IP address. These preliminary steps lay the groundwork for a stable and reliable connection.
- Discovering Hyungry Temporary Replacement 3 Whats The Hype
- Topic Explained Make Smarter Decisions Now
- Begin by installing the Raspberry Pi OS onto your microSD card. This is often the first step and can be performed by using a variety of tools.
- Establish a connection between your Raspberry Pi and your local network. This can be achieved either through an Ethernet connection, directly plugging into your router, or via Wi-Fi.
- Assign a static IP address to your Raspberry Pi. This is important to ensure the device has a consistent and unchanging IP address, making remote access more reliable.
Enabling SSH and VNC
The two most widely used methods for accessing your Raspberry Pi remotely are SSH (Secure Shell) and VNC (Virtual Network Computing). SSH allows you to access the command line interface, while VNC gives you access to a graphical desktop environment. Both methods require initial configuration on your Raspberry Pi to function properly.
- Enable SSH by using the `raspi-config` tool. You can access it by running `sudo raspi-config` in the terminal. Navigate to the "Interface Options" and then select the "SSH" option.
- Install and configure a VNC Server to allow for graphical access to your Raspberry Pi's desktop. This process usually involves installing the VNC server software and configuring it through the Raspberry Pi Configuration tool.
SSH, or Secure Shell, is a crucial protocol that gives you access to the command line interface of your Raspberry Pi from a remote computer. This is particularly beneficial for users who are comfortable with working in a terminal environment and need to perform commands, manage files, and administer their system remotely. The security features make it a preferred method for secure and efficient remote access.
Connecting via SSH
To establish a connection to your Raspberry Pi via SSH, you will have to adhere to the following steps. Ensure that SSH is enabled on your Raspberry Pi, so the necessary services are running and ready to accept incoming connections.
- First and foremost, ensure that SSH is enabled on your Raspberry Pi. You can confirm this through the `raspi-config` tool as mentioned earlier.
- Youll then need an SSH client on your computer. Popular choices include PuTTY, available on Windows, or the built-in Terminal application on macOS and Linux systems.
- Enter the IP address of your Raspberry Pi when prompted by your SSH client. The client will attempt to connect to the specified IP address on the standard SSH port (usually port 22).
- You will be asked for your username and password for your Raspberry Pi. Upon providing the correct credentials, you will be granted access to the command line interface of your Raspberry Pi.
Securing SSH Connections
Prioritizing security is of utmost importance when setting up remote access to your Raspberry Pi. Implementing these best practices will help prevent unauthorized access and safeguard your system.
- Change the default SSH port (22) to a custom port. This simple act of changing the port can deter automated bot attacks, as it adds an extra layer of obscurity.
- Always use strong, complex passwords or, preferably, SSH keys for authentication. SSH keys offer a more secure method of authentication. Create unique and secure keys and store them securely on your client machine.
- Disable root login. Root access grants full control over your system. Limiting access to the root account is a fundamental security measure. Encourage the use of a regular user account and use `sudo` when administrative privileges are necessary.
VNC (Virtual Network Computing) provides a graphical interface for accessing your Raspberry Pi remotely. This approach is often favored by those who are more accustomed to a visual environment, allowing you to interact with your Raspberry Pi's desktop as if you were sitting in front of it. This section will guide you through the process of installing and utilizing VNC.
Installing VNC Server
In order to leverage the graphical interface capabilities of VNC, it's essential to install the VNC Server on your Raspberry Pi. The server acts as a facilitator, enabling the sharing of your Raspberry Pis desktop over the network. These steps outline the process.
- Begin by updating your package lists and upgrading existing packages by running the commands `sudo apt update` and `sudo apt upgrade` in the terminal.
- Install the VNC Server software. A popular choice is RealVNC, which can be installed by running `sudo apt install realvnc-vnc-server realvnc-vnc-viewer`.
- Enable VNC through the Raspberry Pi Configuration tool (raspi-config). This ensures that the VNC server starts up automatically when the Raspberry Pi is booted.
Connecting with a VNC Client
Once the VNC Server is successfully installed and configured, you can begin connecting to your Raspberry Pi using a VNC client. This client allows you to view and interact with the desktop environment of your Raspberry Pi from your primary computer or mobile device.
- Start by downloading and installing a VNC client on your computer or device that you plan to use for remote access. RealVNC Viewer is a popular choice, offering versions for various operating systems.
- Enter the IP address of your Raspberry Pi into your VNC client when prompted. It will try to establish a connection to your Raspberry Pi.
- When prompted, log in using the same credentials (username and password) that you use to log into your Raspberry Pi directly. This will grant you access to the remote desktop.
Correct network configuration is a cornerstone of successful remote access. It's imperative to configure your network settings properly to ensure the accessibility of your Raspberry Pi from outside your local network. This section provides information about two of the key aspects: port forwarding and dynamic DNS.
Port Forwarding
Port forwarding is an essential aspect of making your Raspberry Pi accessible from the internet. It allows incoming traffic from the internet to be routed through your router to your Raspberry Pi. These steps explain how to configure port forwarding on your router.
- Log in to your router's admin interface using your web browser. Typically, this requires entering the router's IP address (often 192.168.1.1 or 192.168.0.1) into your browser's address bar. You will then be prompted to enter your router's username and password.
- Navigate to the port forwarding settings. The specific location will vary depending on your router's model. Look for sections labeled "Port Forwarding," "Virtual Servers," or something similar.
- Set up port forwarding rules for the ports used by SSH (usually port 22) and VNC (usually port 5900). Specify the IP address of your Raspberry Pi, the protocol (TCP), and the port numbers.
Dynamic DNS
Dynamic DNS (DDNS) services play a crucial role in ensuring your Raspberry Pi remains accessible, even if your public IP address changes. This is extremely important because your public IP address, assigned by your internet service provider, is dynamic, which means it can change periodically. DDNS services provide a consistent hostname for your Raspberry Pi, mapping it to your current IP address.
- Consider using DDNS services, such as No-IP or DuckDNS. These services offer free and paid options.
- Sign up for an account with your chosen DDNS provider and configure it to point to your current public IP address.
- Configure your router to automatically update your DDNS hostname with your current IP address. This ensures your hostname always points to your Raspberry Pi, even when your IP address changes.
Security is of paramount importance when you are remotely accessing your Raspberry Pi. Implementing the right security measures will significantly reduce the risk of unauthorized access. This section will provide recommendations and best practices for safeguarding your device and protecting your data.
Firewall Configuration
Implementing a firewall is a fundamental measure in strengthening your security posture. A firewall functions as a barrier, controlling network traffic to your Raspberry Pi. These steps will show you how to set up basic firewall rules.
- Utilize the `ufw` (Uncomplicated Firewall) tool. UFW provides a user-friendly interface for managing firewall rules. Install it if necessary, by running `sudo apt install ufw`.
- By default, UFW denies all incoming connections. This is a good starting point for security.
- Allow only the necessary ports. For SSH traffic, use the command `sudo ufw allow 22` (or the custom port you have selected). For VNC, you might need to allow port 5900.
- Enable the firewall with `sudo ufw enable`.
- Review the status of your firewall by running `sudo ufw status`.
- Consider blocking all other unnecessary ports to minimize attack vectors.
Regular Updates
Keeping your Raspberry Pi's operating system and software up to date is a crucial security practice. Updates often include patches for security vulnerabilities. Therefore, you must make a regular commitment to the update process.
- Regularly run the commands `sudo apt update` and `sudo apt upgrade`. The `update` command updates the package lists, while `upgrade` installs the latest versions of the software.
- Make it a habit to update your system regularly. Set up a schedule, such as weekly or monthly, to make the process consistent. Consider automating the update process if possible.
Besides the core methods of SSH and VNC, various tools and software solutions are available to streamline your remote access experience. These tools can provide simplified access, improved performance, and enhanced security, depending on your specific requirements.
Third-Party Remote Access Tools
There are a number of third-party tools that provide simplified access. These tools often include easy setup and configuration, along with additional features. These are some of the popular options available.
- TeamViewer is one of the most well-known options, offering both free and paid options. It provides a user-friendly interface, remote control capabilities, and file transfer features.
- AnyDesk is another popular choice, noted for its fast and reliable connections with minimal configuration. It is a solid alternative for remote access and is often preferred for its performance.
Encountering issues while setting up or utilizing remote access to your Raspberry Pi is common. This section will address the more frequent problems that can occur and provide their solutions.
Connection Issues
If you are unable to connect to your Raspberry Pi remotely, there are multiple factors you should investigate. Here are a few suggestions to verify, to ensure your system is working as expected.
- First, ensure that your Raspberry Pi is connected to the network. Check both the Ethernet and Wi-Fi connections to see if it is connected to the local network.
- Verify the IP address of your Raspberry Pi and the port settings. If you're using SSH, confirm that the IP address and port number are correct. If you are using VNC, verify the IP address and the correct VNC port.
- Double-check the port forwarding rules on your router. If you have configured port forwarding, verify that the rules are correctly set up to forward traffic to your Raspberry Pi's internal IP address.
For more advanced users, there are more complex methods for remote access. These advanced methods may offer increased security, enhanced functionality, and better performance, particularly in specific network environments. These are some of the advanced techniques that can be useful.
Reverse SSH Tunnel
A reverse SSH tunnel offers a solution for accessing your Raspberry Pi, even if it is behind a firewall. The reverse SSH tunnel can enable access to a Raspberry Pi that is in a private network that would otherwise be inaccessible. This technique works by establishing an SSH tunnel from your Raspberry Pi to a remote server that you control.
- You'll need to have access to a remote server with a public IP address. This server will act as an intermediary.
- On your Raspberry Pi, run a command to set up the reverse SSH tunnel. An example of the command is: `ssh -R 2222:localhost:22 user@remote-server`. The `-R` option specifies that this is a reverse tunnel. The `2222` port is a random one, `localhost:22` specifies the Raspberry Pi's SSH port and `user@remote-server` indicates the SSH user and address.
- Connect to your Raspberry Pi through the remote server, using an SSH client.
For a more in-depth overview, here's a table summarizing key aspects of setting up remote access, similar to what you might find in a magazine article:
| Aspect | Description | Action |
|---|---|---|
| Purpose of Remote Access | Allows control and management of a Raspberry Pi from any location with an internet connection. Facilitates frequent updates, monitoring, and troubleshooting. | Consider project needs to determine the required level of access. |
| Initial Setup | Requires installation of the latest Raspberry Pi OS, network connection, and static IP address assignment. | Install OS, connect to network (Ethernet or Wi-Fi), configure static IP. |
| SSH Configuration | Enables command-line access via a secure protocol. Ideal for terminal-based interactions. | Enable SSH in `raspi-config`; use an SSH client (PuTTY, Terminal) to connect. |
| VNC Configuration | Provides a graphical interface for remote access. Suitable for users who prefer a visual desktop. | Install and configure VNC Server; connect with a VNC client (RealVNC Viewer). |
| Network Configuration | Involves port forwarding on the router for external access and the use of Dynamic DNS (DDNS) for a consistent hostname. | Configure port forwarding for SSH (port 22) and VNC (port 5900); use DDNS services like No-IP or DuckDNS. |
| Security Measures | Includes firewall configuration, strong passwords/SSH keys, and regular software updates to prevent unauthorized access. | Configure UFW firewall; use strong passwords or SSH keys; keep software updated. |
| Troubleshooting | Addresses connection issues, IP address verification, and port settings. | Check network connectivity, IP address accuracy, and port forwarding configuration. |
| Advanced Techniques | Includes reverse SSH tunneling for access through firewalls and VPN setups. | Use reverse SSH tunnel command; consider VPN solutions. |
For more information, please refer to the Raspberry Pi Foundation's official documentation: Raspberry Pi Official Website

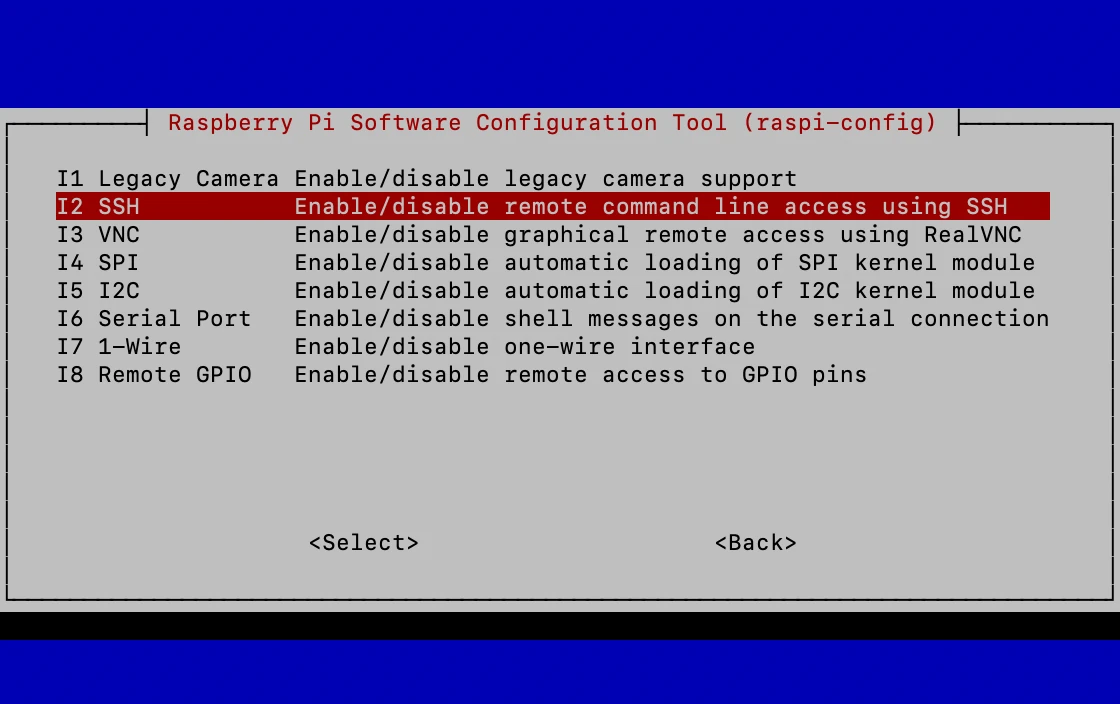
Detail Author:
- Name : Mrs. Elmira Dibbert V
- Username : mayer.pauline
- Email : jaylin76@langosh.biz
- Birthdate : 1992-08-29
- Address : 217 Hyatt Burg West Charles, SC 47155-4960
- Phone : 904.218.3586
- Company : Waters, Haag and Bergstrom
- Job : Occupational Health Safety Technician
- Bio : Debitis inventore ut natus magni labore. Aut id ut repellendus unde doloribus aut aut. Quasi magni in molestias et dolores est sed.
Socials
twitter:
- url : https://twitter.com/kenton_official
- username : kenton_official
- bio : Nihil eveniet molestiae eligendi expedita. Iusto tempore voluptatem beatae molestiae corrupti dolorem praesentium. Quia omnis in dolorem voluptate sit.
- followers : 355
- following : 149
facebook:
- url : https://facebook.com/kgreenholt
- username : kgreenholt
- bio : Architecto ea et repudiandae quo. Neque architecto nemo et quia ut nisi.
- followers : 6546
- following : 119
tiktok:
- url : https://tiktok.com/@greenholtk
- username : greenholtk
- bio : Et repellendus amet autem necessitatibus eos quisquam ipsam.
- followers : 6995
- following : 1004