Secure Remote Access To Your Raspberry Pi: A Step-by-Step Guide
Is it possible to control your home security system, manage your smart devices, or oversee critical server tasks, all from the comfort of a remote location? The answer is a resounding YES, and the key lies in mastering the art of remotely accessing your Raspberry Pi.
The ability to tap into your Raspberry Pi from anywhere in the world is a game-changer for tech enthusiasts and professionals alike. Whether you're a hobbyist tinkering with IoT projects or a developer managing remote servers, the power to securely connect to your Raspberry Pi can dramatically boost your productivity and open up a realm of possibilities. This guide delves into the essential steps, offering a comprehensive roadmap to set up efficient and secure remote access.
Remote access offers incredible flexibility, from monitoring home security systems and controlling smart home devices to accessing files and applications stored on your Raspberry Pi and performing administrative tasks. However, the convenience of remote access must be balanced with a commitment to security. This article explores various methods and tools to enable remote access while upholding robust security protocols to safeguard your data and privacy.
- Nightmare Before Christmas Characters A Spooky Guide
- Is Sydney Sweeney In The Handmaids Tale Casting Rumors Explored
By the end of this exploration, you'll have a solid understanding of how to configure remote access for your Raspberry Pi. We'll cover both fundamental configurations and advanced techniques, ensuring that even those new to the world of Raspberry Pi can follow along with ease. Let's begin.
Table of Contents
- Why Remote Access Matters
- Pre-requisites for Remote Access
- Setting Up SSH for Raspberry Pi
- Configuring Port Forwarding
- Using Dynamic DNS Services
- Setting Up VNC for Remote Desktop Access
- Security Best Practices
- Troubleshooting Common Issues
Why Remote Access Matters
The ability to remotely access your Raspberry Pi is nothing short of transformative, allowing you to control and manage your device without being physically present. This is particularly advantageous for a range of scenarios:
- Monitoring and managing IoT devices, allowing for real-time insights and control over connected sensors and actuators.
- Accessing files and applications stored on your Raspberry Pi, ensuring seamless data retrieval and utilization from any location.
- Performing administrative tasks from anywhere in the world, providing unparalleled flexibility and efficiency in managing your Raspberry Pi's operations.
In today's hyper-connected world, the capacity to remotely access your Raspberry Pi via the internet using secure methods is no longer a luxury but a necessity, empowering users with unprecedented control and accessibility.
Pre-requisites for Remote Access
Before embarking on the setup process, it's crucial to ensure that you have the following prerequisites in place:
- A Raspberry Pi with Raspbian or any other compatible OS installed, forming the foundation of your remote access setup.
- A stable internet connection, providing the essential communication pathway for remote connectivity.
- A router with port forwarding capabilities, enabling secure access to your Raspberry Pi from outside your local network.
- A static IP address or a dynamic DNS service, ensuring a consistent and easily accessible point of entry for remote access.
Having these prerequisites in order will significantly streamline the setup process, allowing you to establish remote access with greater ease and efficiency.
Setting Up SSH for Raspberry Pi
SSH (Secure Shell) stands as a cornerstone in the realm of remote access, offering a secure and reliable means of connecting to your Raspberry Pi. Here's a detailed walkthrough of the setup process:
Enabling SSH on Raspberry Pi
To activate SSH on your Raspberry Pi, follow these steps:
- Open the terminal on your Raspberry Pi, providing the command-line interface for configuration.
- Run the command:
sudo raspi-config, invoking the Raspberry Pi configuration tool. - Navigate to "Interfacing Options," guiding you towards the settings for hardware interfaces.
- Select "SSH," indicating your intention to enable the SSH protocol.
- Choose "Yes" to enable SSH and reboot your Raspberry Pi, applying the changes and restarting the device.
Connecting via SSH
Once SSH is successfully enabled, you can connect to your Raspberry Pi using an SSH client. Clients such as PuTTY (Windows) or the built-in Terminal (macOS/Linux) can be used. The connection format is as follows:
ssh pi@your_raspberry_pi_ip_addressReplace "your_raspberry_pi_ip_address" with the actual IP address of your Raspberry Pi. This command initiates a secure connection, allowing you to access the command line of your Raspberry Pi remotely.
Configuring Port Forwarding
Port forwarding is a critical aspect of remote access, allowing external devices to connect to your Raspberry Pi. This process involves configuring your router to direct incoming network traffic to your Raspberry Pi. Here's how you can set it up:
Accessing Your Router
The initial step involves accessing your router's admin panel. You'll need to enter the router's IP address into a web browser. Common IP addresses for routers include 192.168.0.1 or 192.168.1.1. You may need to consult your router's documentation to find its specific IP address and default login credentials.
Setting Up Port Forwarding
Within your router's settings, locate the port forwarding section. Add a new rule, configuring it as follows:
- Service Name: SSH, clearly identifying the purpose of the rule.
- External Port: 22, specifying the port through which external devices will connect.
- Internal IP Address: Your Raspberry Pi's local IP address, indicating the device the traffic should be directed to.
- Internal Port: 22, which should match the external port for SSH traffic, ensuring proper communication.
Save the changes and test the connection from outside your local network. This verifies that the port forwarding rules have been correctly configured and that you can successfully access your Raspberry Pi remotely.
Using Dynamic DNS Services
Dynamic DNS (DDNS) services offer a solution to the challenge of dynamic IP addresses assigned by Internet Service Providers (ISPs). These services provide a domain name that always points to your current IP address, ensuring a consistent point of access. Here's how it works:
Choosing a DDNS Provider
Several reputable DDNS providers are available. Some popular choices include:
- No-IP, offering a wide range of services and user-friendly interfaces.
- Dynu, providing reliable and scalable DDNS solutions.
- DuckDNS, known for its ease of use and free service options.
Consider factors such as pricing, features, and reliability when selecting a DDNS provider.
Setting Up DDNS
To set up a DDNS service, follow these steps:
- Create an account with your chosen DDNS provider, establishing your credentials and access rights.
- Register a domain name, providing a memorable and easily accessible address for your Raspberry Pi.
- Install the DDNS client on your Raspberry Pi, enabling automatic IP address updates.
- Configure the client to update your domain with your current IP address automatically, ensuring your domain always points to the correct location of your Raspberry Pi.
Setting Up VNC for Remote Desktop Access
VNC (Virtual Network Computing) provides a graphical interface for remote access, allowing you to view and interact with your Raspberry Pi's desktop. Here's a step-by-step guide to set up VNC:
Installing VNC Server
On your Raspberry Pi, open the terminal and execute the following commands:
sudo apt updateThis command updates the package lists, ensuring you have the latest available software information.
sudo apt install realvnc-vnc-server realvnc-vnc-viewerThis command installs the RealVNC server, providing the necessary software for remote desktop access. Also install RealVNC viewer for the client PC.
Configuring VNC
After the installation is complete, enable VNC by running the following command:
sudo raspi-configNavigate to "Interfacing Options" and select "VNC". Choose "Yes" to enable it, activating the VNC server on your Raspberry Pi. After enabling VNC you can then connect to your Raspberry Pi's desktop using a VNC client from any device on the same network or through port forwarding if connecting remotely.
Security Best Practices
Securing your Raspberry Pi is paramount when enabling remote access over the internet. Here are some critical security best practices:
- Use strong, unique passwords for SSH and VNC, safeguarding your access points with robust authentication.
- Enable two-factor authentication whenever possible, adding an extra layer of security to verify your identity.
- Regularly update your Raspberry Pi's software to patch vulnerabilities, ensuring that known security flaws are addressed promptly.
- Limit SSH access to specific IP addresses using firewall rules, restricting access to only authorized sources.
- Consider using a VPN for added security, encrypting all data transmitted between your device and the Raspberry Pi.
Troubleshooting Common Issues
Here are some of the most common issues and their solutions for those attempting to remotely access their Raspberry Pi:
Unable to Connect via SSH
- Ensure SSH is enabled on your Raspberry Pi, confirming that the SSH service is running.
- Check your router's port forwarding settings, ensuring that the settings are correctly configured.
- Verify your Raspberry Pi's IP address, confirming that the IP address used for connection is correct.
VNC Connection Fails
- Ensure VNC is installed and running on your Raspberry Pi, confirming the VNC server is properly set up.
- Check your firewall settings to allow VNC traffic, ensuring that your firewall is not blocking VNC traffic.
- Make sure your VNC client is compatible with the server version, ensuring that the VNC client is compatible.
Frequently Asked Questions
Here are some common questions that you might have about remote access to your Raspberry Pi:
1. Is it safe to access my Raspberry Pi remotely?
Yes, it can be safe, provided you implement the appropriate security measures, such as strong passwords, two-factor authentication, and regularly updating your software. Using a VPN is also highly recommended.
2. What is the difference between SSH and VNC?
SSH provides a secure command-line interface for remote access, allowing you to execute commands and manage your Raspberry Pi without a graphical interface. VNC offers a graphical desktop experience, allowing you to see and interact with your Raspberry Pi's desktop as if you were sitting in front of it.
3. Do I need a static IP address to use remote access?
A static IP address is not strictly necessary, but it makes the process more straightforward. If your IP address changes, you'll need to update your connection settings. Dynamic DNS services provide a solution to this problem, allowing you to use a domain name that automatically updates with your IP address.
4. What ports do I need to forward for remote access?
For SSH, you'll typically forward port 22. For VNC, you will need to forward port 5900.
5. Can I access my Raspberry Pi from my phone?
Yes, you can. You'll need an SSH or VNC client app on your phone. Set up the SSH or VNC connection using your Raspberry Pi's IP address or domain name and then access the Raspberry Pi from your mobile device.
| Raspberry Pi Remote Access - Essential Skills | |
|---|---|
| Objective: | To enable secure and efficient remote access to a Raspberry Pi, empowering users to manage and control their device from any location with an internet connection. |
| Prerequisites: |
|
| Methods Covered: |
|
| SSH Configuration: |
|
| Port Forwarding: |
|
| Dynamic DNS Setup: |
|
| VNC Setup: |
|
| Security Best Practices: |
|
| Troubleshooting: |
|
| Benefits: |
|
| Reference: | Raspberry Pi Foundation Documentation |

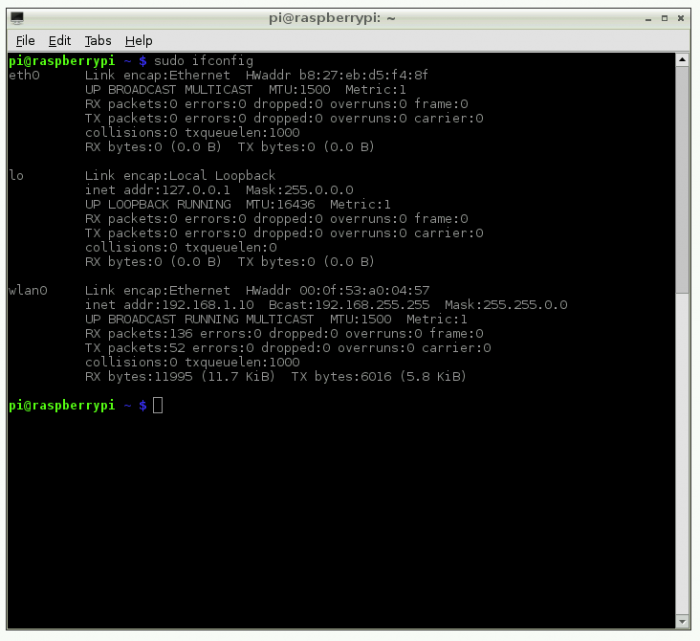
Detail Author:
- Name : Mallory Boyle
- Username : owiegand
- Email : ervin.labadie@boyer.com
- Birthdate : 2002-12-25
- Address : 8549 Otha Mall Lake Daphney, LA 62644
- Phone : 1-469-912-1135
- Company : Fahey Inc
- Job : Data Processing Equipment Repairer
- Bio : Consequatur cupiditate in quod amet voluptatem aut. Id porro beatae cupiditate. Esse velit excepturi magnam officiis ipsum vel excepturi.
Socials
facebook:
- url : https://facebook.com/ophelia.kshlerin
- username : ophelia.kshlerin
- bio : Consequatur voluptatem quod omnis nulla qui voluptatem aut eum.
- followers : 3729
- following : 104
instagram:
- url : https://instagram.com/ophelia_xx
- username : ophelia_xx
- bio : Magnam mollitia ipsam neque accusamus ad. Velit ducimus quo ut ut voluptas nisi.
- followers : 6310
- following : 818
linkedin:
- url : https://linkedin.com/in/okshlerin
- username : okshlerin
- bio : Tempore qui iusto debitis exercitationem.
- followers : 5181
- following : 615