SSH On Mac: Free Remote Access Guide & Setup Tips
Is secure remote access to your servers and devices a necessity? Learning how to harness the power of SSH (Secure Shell) on your Mac is not just beneficialit's virtually indispensable for anyone involved in remote system administration, software development, or simply managing digital assets efficiently.
SSH offers a secure conduit for communication, encrypting all data transmitted between your Mac and remote servers. This encryption acts as a shield, protecting sensitive information like passwords and commands from prying eyes. The built-in SSH capabilities of macOS provide a cost-effective solution, eliminating the need for third-party software.
This guide illuminates the intricacies of SSH remote access on Mac. It covers everything from the initial setup of SSH keys to troubleshooting common hurdles. By the end of this exploration, you'll possess the knowledge and tools to confidently use SSH for remote access, all without incurring any financial outlay.
- Discover Asian Food Shops Your Gateway To Culinary Delights
- Unveiling Aagamaal Men Values Lifestyle Impact
Table of Contents
- Introduction to SSH
- Why Use SSH on Mac?
- Setting Up SSH on Mac
- Generating SSH Keys
- Connecting to a Remote Server
- Securing Your SSH Connection
- Using SSH Config File
- Advanced SSH Features
- Troubleshooting SSH Issues
- Conclusion and Next Steps
Introduction to SSH
SSH, or Secure Shell, stands as a cornerstone protocol for establishing secure communications across networks, regardless of whether those networks are inherently secure. It is the key that unlocks remote access, server management, secure file transfers, and the ability to execute commands with unparalleled security. Unlike its less secure predecessor, Telnet, SSH employs encryption to safeguard all data exchanged, ensuring both the confidentiality and integrity of the information transmitted between your Mac and the server.
SSH typically operates on port 22, though this can be customized for enhanced security. Its foundation lies in public-key cryptography, which is instrumental in authenticating users and encrypting data. This makes it an ideal choice for managing remote systems, especially where data security and integrity are paramount. It is a critical tool for system administrators, developers, and anyone who requires secure access to remote systems.
How Does SSH Work?
The operational magic of SSH revolves around the creation of a secure tunnel between your Mac (the client) and the remote server. Here's a distilled explanation of its inner workings:
- Discovering Hyungry Temporary Replacement 3 Whats The Hype
- Sondea Blust Emore The Future Of Data Analytics
- Authentication: The initial step involves the client authenticating itself to the server. This can be achieved through either a password or the more secure SSH keys. The server verifies the client's identity.
- Encryption: Once authentication is successful, the secure tunnel is established, and all communication between the client and the server is encrypted. This crucial step prevents eavesdropping and the tampering or alteration of data during transmission. The use of encryption is vital for maintaining the confidentiality of sensitive information.
- Command Execution: Having established a secure and authenticated connection, users can now execute commands, transfer files, or manage the remote server's configuration. This can include everything from updating software to monitoring system performance.
Why Use SSH on Mac?
MacOS, with its built-in SSH support, provides an ideal platform for remote server management. Several compelling reasons underpin the utility of using SSH on your Mac:
- Cost-Effective: Since SSH is a standard component of macOS, there is no need to spend on additional software. This built-in functionality makes it a financially sound choice for remote management needs.
- Security: SSH leverages robust encryption and secure authentication methods. This ensures that your data remains protected from unauthorized access. Using SSH keys significantly enhances the security posture compared to password-based authentication.
- Efficiency: SSH streamlines operations, facilitating automation, the management of multiple servers, and the remote execution of commands with remarkable ease. This can lead to significant time savings and increased productivity.
- Flexibility: SSH supports a diverse array of features, including port forwarding, file transfer, and tunneling. This flexibility makes it an extremely versatile tool for system administrators, developers, and anyone requiring remote access.
Setting Up SSH on Mac
Setting up SSH on your Mac is a straightforward process. Follow these steps to ensure SSH is correctly configured and ready for use:
Step 1: Open Terminal. You can find it in Applications > Utilities or use Spotlight to search for it. Terminal is your command-line interface, the primary portal for interacting with SSH.
Step 2: Verify that SSH is installed and operational by entering the following command:
ssh -V
This command will display the version of SSH installed on your Mac. If the command fails, it suggests that SSH may not be correctly installed. In such cases, installation can typically be accomplished through Homebrew (a popular package manager) or by installing the Xcode Command Line Tools.
Enabling SSH on macOS
To enable SSH access on your Mac, follow these steps:
- Open System Preferences, accessible from the Apple menu.
- Navigate to the "Sharing" preference pane.
- On the left-hand side, select "Remote Login."
- Check the box next to "Remote Login" to enable SSH access. This activates the SSH service on your Mac, allowing remote connections.
Generating SSH Keys
Generating SSH keys is a foundational step in securing your SSH connections. SSH keys provide a significantly more secure and user-friendly method of authentication when compared to the conventional password-based approach.
Steps to Generate SSH Keys
- Open Terminal, which is your gateway to the command-line environment. Type the following command:
ssh-keygen -t rsa -b 4096 -C "your_email@example.com"- Press Enter to accept the default file location (~/.ssh/id_rsa). This is where your SSH keys will be stored.
- Enter a passphrase when prompted (optional but highly recommended). A passphrase adds an extra layer of security, protecting your private key if it is ever compromised.
Upon successful key generation, you will have two critical files:
- id_rsa: This is your private key, which must be kept under lock and key. This key is your secret and should never be shared with anyone.
- id_rsa.pub: This is your public key. You will share this with the server to enable SSH authentication.
Connecting to a Remote Server
Once your SSH keys are in place, establishing a connection to a remote server is a simple command away:
ssh username@remote_server_ip
In the above command, replace "username" with the username of your account on the server. Replace "remote_server_ip" with the IP address of the server you wish to connect to. This command initiates the SSH connection, allowing you to remotely access the server.
Using SSH with Password Authentication
If, for any reason, you choose not to generate SSH keys, you can still connect to a remote server using password authentication. In this case, omit the key generation step, and you will be prompted to enter your password during the connection process. While convenient, password authentication is generally less secure than key-based authentication.
Securing Your SSH Connection
Protecting your SSH connection is a critical step in warding off unauthorized access and safeguarding your data. Here are several essential best practices for securing your SSH connection:
- Use Strong Passwords: Ensure your passwords are complex and difficult to guess. Employ a combination of uppercase and lowercase letters, numbers, and symbols. Regularly change your passwords.
- Disable Password Authentication: As a best practice, use SSH keys instead of passwords. This provides a significant security upgrade, as key-based authentication is far less susceptible to brute-force attacks.
- Change the Default Port: Change the default SSH port (22) to a non-standard port. This helps reduce automated attacks that target the standard port. The use of a non-standard port provides a basic level of security by obfuscation.
- Use a Firewall: Configure your firewall to allow SSH traffic only from trusted IP addresses. This prevents unauthorized access attempts from unknown locations. Restricting access to known, trusted IPs significantly enhances security.
Using SSH Config File
The SSH config file provides a powerful mechanism for storing connection details for multiple servers. This facilitates easier management and simplifies the process of connecting to them. It allows for organization and efficiency, especially for those managing several remote servers.
To utilize the SSH config file:
- Open Terminal and navigate to the ~/.ssh/ directory. This directory typically contains your SSH keys and configuration files.
- Create or edit the config file using the following command:
nano ~/.ssh/config
Inside the config file, add the following details for each server you want to manage:
Host myserver
HostName remote_server_ip
User username
Port 22
IdentityFile ~/.ssh/id_rsa
Remember to replace `myserver` with a descriptive name for your server, `remote_server_ip` with the actual IP address, `username` with your server username, and specify the correct `Port` and `IdentityFile`. The `IdentityFile` line specifies the path to your private key if you are using key-based authentication.
Benefits of Using SSH Config File
- Convenience: The SSH config file simplifies the process of connecting to multiple servers. With a single command, you can effortlessly establish connections, eliminating the need to repeatedly type in IP addresses and usernames.
- Customization: The config file allows you to set custom options for each server. This includes port numbers, identity files, and other SSH parameters. This level of customization ensures that your connections are tailored to each server's specific requirements.
Advanced SSH Features
SSH is more than just a remote access tool; it offers a range of advanced features designed to enhance your remote management capabilities. These functionalities cater to both system administrators and developers.
SSH Tunneling
SSH tunneling allows you to create secure tunnels to forward traffic between your local machine and a remote server. This is a powerful technique for accessing services behind firewalls or encrypting unsecured protocols. This technique is frequently used to bypass restrictions or create secure, encrypted connections for services that do not natively support encryption.
SCP (Secure Copy Protocol)
SCP enables secure file transfers between your Mac and a remote server. It leverages the security of SSH to protect your files during transfer. To transfer files using SCP, employ the following command:
scp /path/to/local/file username@remote_server_ip:/path/to/remote/directory
Replace `/path/to/local/file` with the path to the file on your local machine that you want to transfer. Replace `username` with your username on the remote server, `remote_server_ip` with the IP address of the server, and `/path/to/remote/directory` with the destination directory on the server. SCP offers a straightforward, secure method of transferring files.
Troubleshooting SSH Issues
Even with a correct setup, SSH connections can sometimes encounter problems. Here are common issues and their corresponding solutions:
- Connection Refused: If you encounter a "connection refused" error, make sure the SSH service is running on the server and that the server's firewall allows SSH traffic on the correct port (typically port 22). A check of the server's SSH service status is a critical first step.
- Permission Denied: This error indicates that your SSH keys are not correctly set up or that the server's permissions are misconfigured. Verify that your public key is correctly added to the `~/.ssh/authorized_keys` file on the server and that the file permissions are appropriate. Reviewing the server's authentication logs can provide valuable clues.
- Timeout Errors: Timeouts can occur due to network connectivity problems or incorrect server IP addresses. Check your network connection and ensure that the server's IP address is correct. Also, verify that the server is online and responding to network requests.
| Key Aspect | Details |
|---|---|
| Protocol Name | Secure Shell (SSH) |
| Purpose | Securely connect to and manage remote servers and devices |
| Encryption Type | Cryptographic |
| Default Port | 22 |
| Authentication Methods | Password, SSH Keys |
| Supported Platforms | macOS (built-in), Windows, Linux |
| Key Features | Remote access, File transfer (SCP), Tunneling, Command execution |
| Security Advantages | Encryption, Authentication, Data integrity |
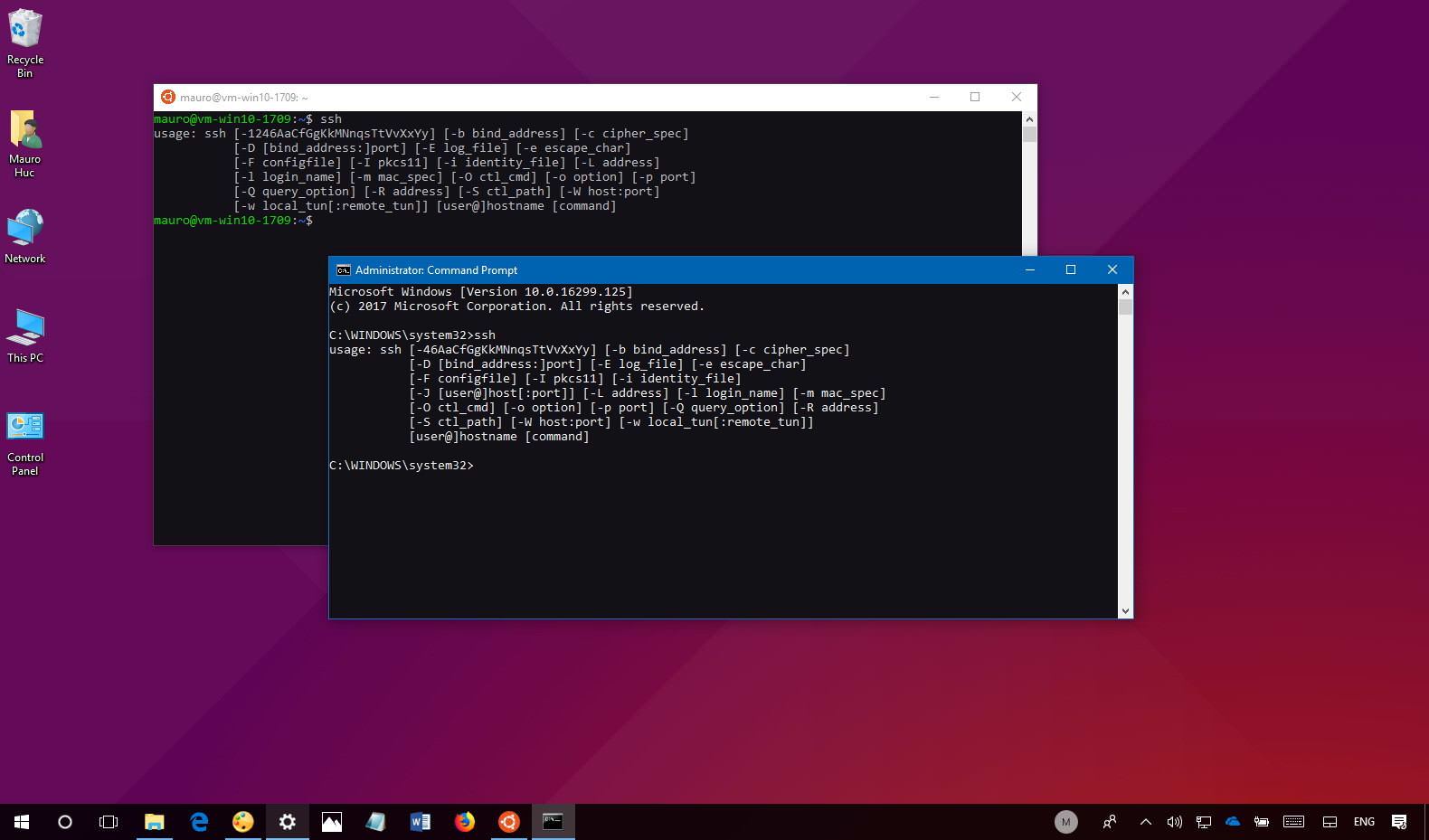
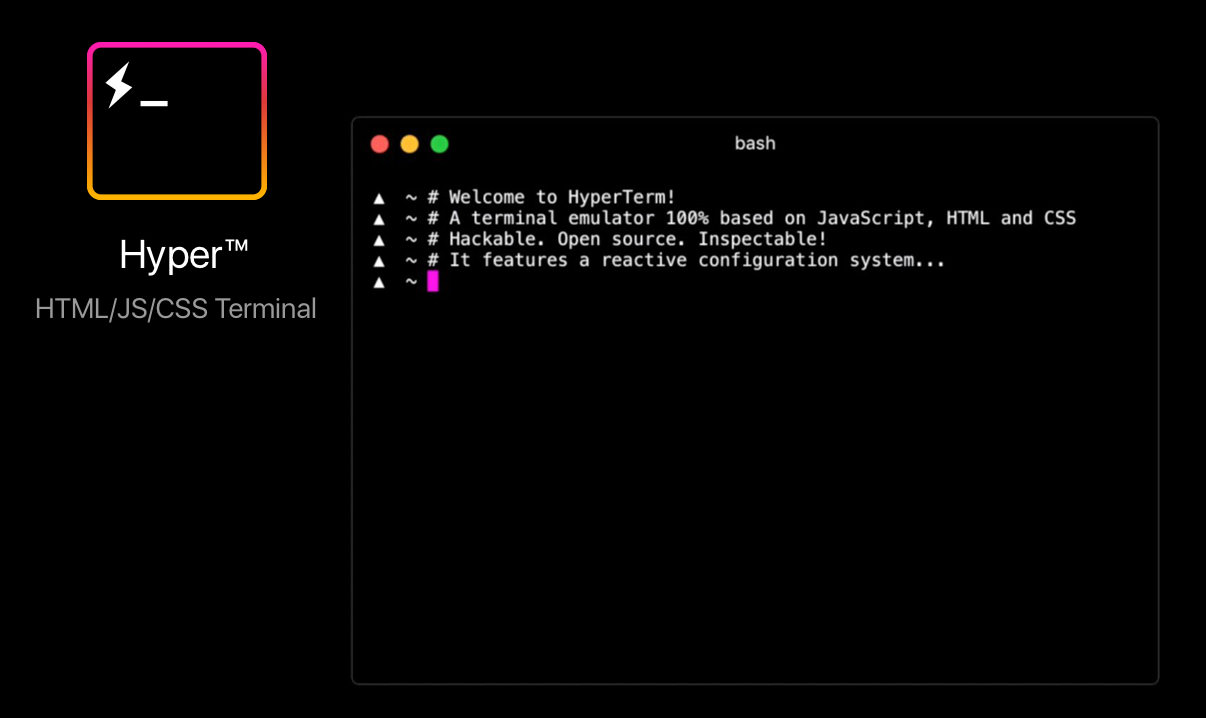
Detail Author:
- Name : Dameon McClure
- Username : winnifred.okeefe
- Email : daisha02@mcdermott.com
- Birthdate : 1987-05-13
- Address : 7267 Aniya Isle Apt. 585 Mohrmouth, NJ 89439
- Phone : +1-740-990-8175
- Company : Jakubowski, Lynch and Bartoletti
- Job : Copy Writer
- Bio : Adipisci aliquid expedita dolorem ut dolorem. Dolorem sint aut ducimus earum nesciunt a et. Et sed laborum error nihil tempora ea laboriosam.
Socials
linkedin:
- url : https://linkedin.com/in/kaylin_official
- username : kaylin_official
- bio : Omnis ad soluta rerum et et sed qui quis.
- followers : 329
- following : 2572
tiktok:
- url : https://tiktok.com/@kaylin_xx
- username : kaylin_xx
- bio : Dolorem odio sit veniam tempore.
- followers : 429
- following : 2941
twitter:
- url : https://twitter.com/kaylin_dev
- username : kaylin_dev
- bio : Vel libero velit illo ipsam illo laborum enim. Totam repellat distinctio ex quod cum atque cum.
- followers : 6555
- following : 381